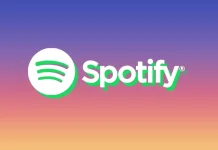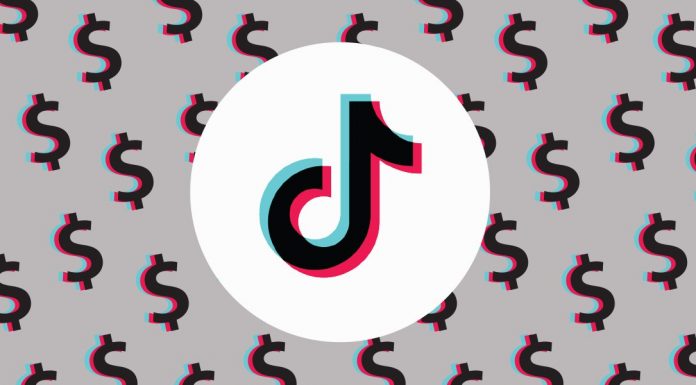Disk Google je pre mnohých používateľov najlepším a najobľúbenejším úložiskom. Synchronizuje súbory medzi zariadeniami a umožňuje používateľom zdieľať ich Disk Google poskytuje každému 15 GB bezplatného úložiska. Ak však chcete, môžete si kúpiť ďalší priestor a rozšíriť ho.
Je zrejmé, že v priebehu času sa úložný priestor stále zmenšuje, preto môže byť potrebné odstrániť veľké a nepotrebné súbory z konta Disk Google, aby ste uvoľnili miesto. Neexistuje však žiadny jednoduchý spôsob, ako nájsť veľké súbory. Existuje len niekoľko trikov na triedenie súborov podľa veľkosti na Disku Google. Umožnia vám odstrániť veľké nepotrebné súbory.
Ako nájsť veľké súbory
Ak potrebujete odstrániť len veľké súbory, riešenie je jednoduché. Stačí urobiť len niekoľko vecí:
- Prejsť na Disk Google
- Kliknite na ikonu ozubeného kolesa v pravom hornom rohu
- Kliknite na položku “Nastavenia”.
- Kliknite na položku “Zobraziť položky zaberajúce miesto”.
Potom sa zobrazí zoznam všetkých súborov na disku Google. Všetky zadané súbory sa automaticky zoradia podľa veľkosti. Po prezretí týchto súborov sa môžete rozhodnúť, či si chcete tieto veľké súbory ponechať, alebo či ich chcete odstrániť.
Stiahnite si priečinok
Jednoduchým spôsobom, ako skontrolovať veľkosť priečinka na disku Google, je stiahnuť ho na miestny disk. Po stiahnutí si v sprievodcovi môžete pozrieť všetky údaje priečinka vrátane jeho veľkosti.
Ak chcete stiahnuť priečinok, musíte:
- Kliknutím na položku Môj disk na ľavej strane stránky Disku Google zobrazíte zoznam priečinkov.
- Kliknite na požadovaný a kliknutím na tlačidlo “Stiahnuť” uložte kópiu na pevný disk.
Po dokončení týchto krokov sa v pravom dolnom rohu služby Disk Google zobrazí panel “Pripraviť na prevzatie”. To znamená, že súbor sa archivuje. Informuje vás, keď bude pripravený na stiahnutie, a priečinok so súborom ZIP sa uloží do predvoleného priečinka na stiahnutie vo vašom prehliadači. Priečinok sa v Prieskumníkovi uloží ako komprimovaný súbor ZIP. Musíte ho najprv rozbaliť tak, že ho otvoríte a kliknete na položku “Extrahovať všetko”.
Kliknutím pravým tlačidlom myši na extrahovaný priečinok a výberom položky “Vlastnosti” môžete zobraziť všetky informácie o vybranom priečinku. Ak chcete priečinok odstrániť, musíte naň kliknúť pravým tlačidlom myši a vybrať položku “Odstrániť”.
Pridanie aplikácie Zálohovanie a synchronizácia
Zálohovanie a synchronizácia je aplikácia, ktorej úlohou je synchronizovať cloudové úložisko Disk Google s vaším pevným diskom. Zobrazuje všetky vaše súbory a priečinky na Disku Google v priečinku Prieskumník Disku Google. Takto môžete zobraziť veľkosti priečinkov služby Disk Google pomocou správcu súborov systému Windows. Stačí si nainštalovať aplikáciu “Zálohovanie a synchronizácia”.
Po stiahnutí aplikácie musíte otvoriť inštalátor softvéru a pridať zálohovanie a synchronizáciu v systéme Windows. Na konfiguráciu aplikácie budete musieť vykonať nasledujúce kroky:
- Prihláste sa do svojho konta Google. Zadané konto musí byť spojené s kontom služby Disk Google.
- Potom budete mať možnosť vybrať priečinky z počítača, ktoré chcete skopírovať na Disk Google. Kliknutím na tlačidlo “Vybrať priečinok” môžete vybrať viacero priečinkov, ktoré chcete zálohovať. Ak to nepotrebujete, zrušte výber všetkých priečinkov a kliknite na tlačidlo “Ďalej”.
- Predvolene je vybratá možnosť “Synchronizovať môj disk s týmto počítačom”. Používateľský adresár je predvolené umiestnenie pre miestne zálohy priečinka služby Disk Google. Kliknutím na položku “Cesta” môžete vybrať alternatívu.
- Kliknutím na položku “Synchronizovať len tieto priečinky…” zobrazíte zoznam všetkých priečinkov na disku Google. Veľkosť jednotlivých priečinkov sa teraz zobrazí vedľa seba. Kliknutím na tlačidlo “Spustiť” môžete začať synchronizovať Disk Google s pevným diskom.
Ak chcete povoliť priečinok Disk Google, kliknite na položku Rýchly prístup > Disk Google. Ak chcete skontrolovať veľkosť priečinka, prejdite kurzorom myši na požadovaný priečinok a otvorte jeho nápovedu, pretože stĺpec “Veľkosť” v Prieskumníkovi neobsahuje informácie o veľkosti úložiska priečinka na hlavnej obrazovke.