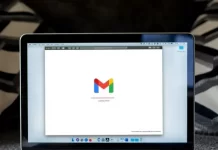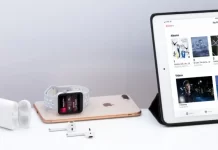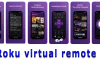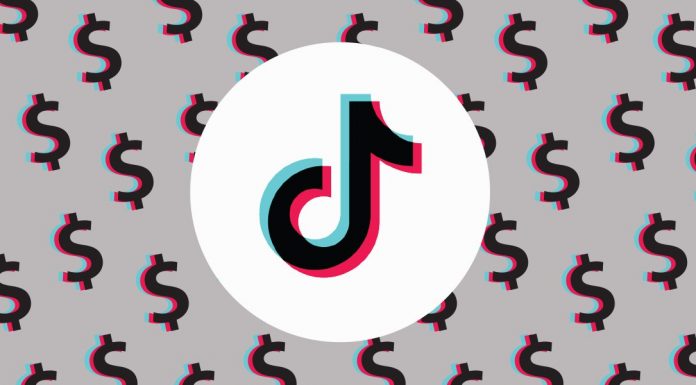Počítačová myš a klávesnica sú nevyhnutným vybavením každého počítača. Je to najpohodlnejší spôsob práce s týmto zariadením. Niektoré úlohy si však môžu vyžadovať pripojenie ďalšej klávesnice. Napríklad potrebujete ovládať počítač odkiaľkoľvek v miestnosti pomocou ďalšej bezdrôtovej klávesnice alebo používate ďalšiu klávesnicu pri hraní hier na zaznamenávanie herných momentov, prípadne pri streamovaní na spustenie ďalších funkcií. Nasleduje niekoľko spôsobov pripojenia a práce s viacerými klávesnicami naraz.
Priame pripojenie oboch klávesníc alebo myší
Systém Windows môže používať niekoľko klávesníc alebo myší súčasne. Zariadenia stačí pripojiť k počítaču prostredníctvom portu USB alebo Bluetooth. Systém Windows spustí potrebné ovládače a vy môžete písať alebo ovládať kurzor pomocou dvoch klávesníc alebo myší naraz. Ak chcete zobraziť všetky pripojené zariadenia, musíte prejsť do ponuky Nastavenia > Zariadenia > Bluetooth a iné zariadenia, nastavenia, ktoré tu zmeníte, sa použijú na všetky pripojené zariadenia naraz.
Pripojenie klávesnice pomocou prijímača Logitech Unifying
Spoločnosť Logitech je jedným z najväčších výrobcov počítačových zariadení na svete. Takmer každý má jedno alebo druhé ich zariadenie. V prípade, že máte takéto zariadenie, môžete si kúpiť špeciálny prijímač vyvinutý spoločnosťou Logitech. Ktorý stačí pripojiť k portu USB a môžete k nemu pripojiť všetky počítačové periférie, ktoré potrebujete. Musí však byť vyrobený spoločnosťou Logitech, je to dobré riešenie, ak ste fanúšikom tejto spoločnosti.
Ovládanie dvoch kurzorov pomocou dvoch myší pomocou aplikácie tretej strany
Zabudovaná funkcia systému Windows umožňuje používať dve zariadenia, ktoré však vždy pracujú v páre. A ak potrebujete dva rôzne kurzory, pomôžu vám aplikácie tretích strán.
Používanie aplikácie MouseMux
MouseMux je aplikácia, ktorá umožňuje priradiť každú myš alebo klávesnicu inému “používateľovi”. Keď pripojíte myš alebo klávesnicu a prvýkrát ich použijete, aplikácia priradí zariadenie správnemu používateľovi. Silueta profilu sa potom zmení na oranžovú. A keď máte pripojené zariadenia, ale nepoužívate ich, silueta bude čierna. Program ponúka 3 režimy ovládania:
- Natívny režim je rovnaký ako režim Windows, keď sa postupne používajú všetky klávesnice alebo myši.
- Vďaka prepínanému vstupu má každý používateľ inú farbu kurzora a každá osoba môže ťahať okná a písať v nich pomocou vlastnej klávesnice nezávisle od ostatných používateľov. Existujú obmedzenia, napríklad nie je možné súčasne kliknúť na čokoľvek vo vnútri rôznych okien.
- Multiplexný režim – odstraňuje všetky obmedzenia prepínaného vstupu. V tomto režime môže niekoľko používateľov pracovať vo viacerých aplikáciách súčasne. Keď kliknete na okno s aplikáciou, stanete sa “vlastníkom” tejto aplikácie. Upozorňujeme, že ide o experimentálny režim a môžu sa vyskytnúť chyby. Ak aplikácia nereaguje, na jej zatvorenie použite klávesovú skratku Ctrl + ALT + F12.
Stiahnuť si ho môžete tu.
Používanie programu TeamViewer z iného počítača
Ďalším spôsobom, ako efektívne používať dve sady zariadení, ak máte ďalší počítač, je aplikácia TeamViewer. Na to potrebujete:
- Stiahnite a nainštalujte program do svojho počítača a do druhého počítača.
- Po spustení budú k dispozícii polia “Vaše ID” a “Heslo”. Údaje z poľa “Your ID” (Vaše ID) zadajte do poľa “Partner ID” (ID partnera) na druhom počítači.
- Po stlačení tlačidla Pripojiť budete požiadaní o zadanie hesla, ktoré prevezmete z poľa Heslo.
- Ak chcete zobraziť dva kurzory, musíte tiež prejsť na kartu Doplnky > Možnosti > Diaľkové ovládanie a začiarknuť políčko “Zobraziť kurzor partnera”.
Táto metóda vám neumožní vykonávať funkcie nezávisle ako v MouseMux, ale umožní dvom ľuďom súčasne ovládať kurzory na tej istej obrazovke. V závislosti od vášho internetového pripojenia môžu byť pohyby myšou trochu pomalé a oneskorené.
Stiahnuť si ho môžete tu.
Softvér na spoluprácu
V závislosti od vašich potrieb nemusíte mať v počítači dve myši alebo klávesnice. Ak je napríklad vašou úlohou, aby na texte pracovalo niekoľko ľudí súčasne, dobrým riešením by bolo pracovať prostredníctvom služby Google Docs alebo OneNote. Pomocou týchto služieb každý používa svoj osobný počítač, ale zároveň pracuje na dokumentoch, ktoré všetci potrebujú.