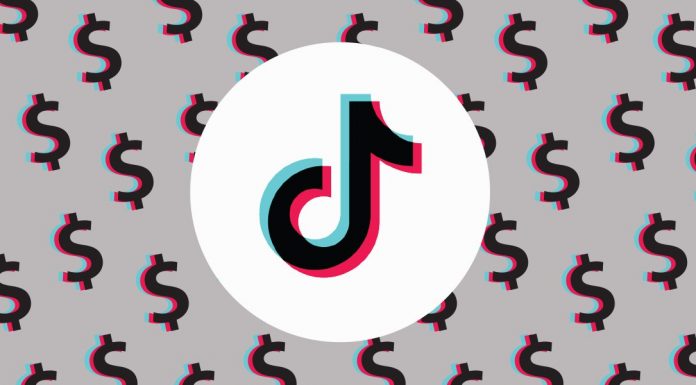Dnešné inteligentné televízory umožňujú integráciu s rôznymi externými zariadeniami, vďaka čomu sa môžete zabávať rôznymi spôsobmi. Jednou z obľúbených možností je streamovanie videa do televízora priamo z mobilných zariadení. Obsah môžete dokonca streamovať aj zo stolového počítača.
Ak váš televízor túto funkciu nepodporuje, môžete na vytvorenie tohto pripojenia použiť streamovacie zariadenia. Jedným z týchto zariadení je Chromecast od spoločnosti Google. O zariadení Google Chromecast už počulo veľa ľudí, ale nie každý vie, čo to je a ako ho používať. Stručne povedané, ide o zariadenie HDMI, ktoré umožňuje premeniť bežný televízor na plnohodnotnú multimediálnu konzolu na jednoduché prezeranie videí a fotografií z globálnej siete, ako aj z pripojeného smartfónu/tabletu. Najdôležitejšie je vedieť, že na plnú funkčnosť budete potrebovať domácu sieť Wi-Fi, najlepšie neobmedzenú.
Chromecast má mnoho aplikácií na streamovanie a umožňuje streamovať obsah aj z prehliadača Google Chrome. Bohužiaľ, niekedy Chromecast nedokáže rozpoznať zdroj, ktorý sa snažíte použiť. Tu je postup, čo robiť, ak zdroj Chromecast nie je podporovaný.
Prečo sa zobrazí chyba “Zdroj nie je podporovaný”
Existuje mnoho dôvodov, prečo sa vám nemusí podariť odovzdať obsah do televízora prostredníctvom Chromecastu. V aplikácii, ktorú používate, môže byť neúmyselná chyba. Vaše internetové pripojenie tiež nemusí v danom čase prenášať dostatočnú šírku pásma. Problém môže byť aj v nastaveniach vášho mobilného zariadenia, smerovača alebo siete Wi-Fi, ku ktorej ste pripojení.
Ako reštartovať všetky zariadenia
V prípade inteligentných zariadení môže jednoduchý reštart pomôcť obnoviť niektoré funkcie. Ešte lepšie je ich úplne vypnúť, chvíľu počkať a potom ich znova spustiť. Takto začnú opäť fungovať všetky procesy na pozadí, čo môže odstrániť poruchy, o ktorých ani neviete.
- Najprv vypnite televízor a odpojte od neho zariadenie Google Chromecast.
- Potom vypnite smerovač Wi-Fi a internetový modem a počkajte približne 30 sekúnd.
- Potom zapnite internetový modem a počkajte jednu alebo dve minúty, kým sa spustí.
- Zapnite smerovač WiFi a počkajte jednu alebo dve minúty, kým sa spustí.
- Zapnite televízor a počkajte 20 sekúnd.
- Potom pripojte zariadenie Chromecast k televízoru.
- Počkajte približne 30 sekúnd, kým sa zariadenie znovu pripojí.
Keď sú všetky zariadenia pripojené k sieti a pripravené na používanie, skúste prehrať ten istý obsah, s ktorým sú problémy. Zistíte tak, či reštartovanie pomohlo. Ak nie, môžete vyskúšať iný spôsob.
Ako vytvoriť viacero sietí Wi-Fi
Keďže niektoré smerovače Wi-Fi majú možnosť vytvoriť viacero sietí Wi-Fi súčasne, môžete skontrolovať, ktorú sieť vaše zariadenia používajú. Váš smerovač môže mať napríklad súčasne spustené dve siete. Dáme im názvy “Wi-Fi 1” a “Wi-Fi 2”. Ak je váš Chromecast pripojený k sieti “WiFi 1” a váš telefón používa sieť “WiFi 2”, nebudú sa môcť navzájom nájsť. Hoci obe zariadenia používajú rovnaký fyzický smerovač, v skutočnosti sú v dvoch úplne odlišných sieťach, ktoré spolu nemôžu komunikovať.
Ak sa chcete uistiť, že všetky zariadenia sú pripojené k rovnakej sieti Wi-Fi, skontrolujte príslušné nastavenia Wi-Fi a zistite názov siete, ktorú práve používajú. Ak používajú rôzne siete Wi-Fi, jednoducho ich prepnite na tú, ku ktorej je pripojený váš Chromecast.
Ako skontrolovať aplikáciu na streamovanie
V závislosti od aplikácie, ktorá sa používa na streamovanie, nemusí v súčasnosti fungovať správne. V takom prípade je najlepšie reštartovať samotnú aplikáciu. Ak sa snažíte streamovať z prenosného alebo stolového počítača, jednoducho problematickú aplikáciu zatvorte a spustite ju znova.
Ak streamujete zo smartfónu alebo tabletu so systémom Android, reštartujte aplikáciu pomocou “Správcu aplikácií”. Skôr ako budete pokračovať, uistite sa, že aplikácia neukladá vaše vlastné nastavenia online, tento úkon môže obnoviť všetky nastavenia na predvolené. Takisto sa môže stať, že sa budete musieť následne znova prihlásiť pomocou svojich prihlasovacích údajov, preto sa uistite, že ich poznáte.
- Otvorte “Nastavenia” v smartfóne.
- Prejdite do “Správcu aplikácií”.
- Vyhľadajte aplikáciu, ktorá má problémy so streamovaním, a ťuknite na ňu.
- Ťuknite na položku “Vynútiť zastavenie” v ponuke aplikácie.
- V časti “Ukladanie” vyberte položku “Vymazať údaje”.
- Prejdite do časti “Vyrovnávacia pamäť” a ťuknite na položku “Vymazať vyrovnávaciu pamäť”.
- Nakoniec reštartujte aplikáciu.